The ultimate beginner’s guide to using Snapchat
Let’s cut to the chase: Snapchat is a big deal. The photo and video messaging system has exploded and changed the way we communicate with each other, yet again. It appeals to coveted age groups, like the 13 to 24 year olds that makes up about half of Snapchat’s estimated 100 to 200 million users. It’s more private and like real-time communication in that the Snaps, Chats, and Stories people post disappear within seconds, minutes, or hours; they are never to be seen again. It’s worth a heck of a lot of money, even after taking a hit in its initial worth. What used to be the platform for sending NSFW photos is now the platform everyone’s talking about.
Since Snapchat is a big deal, brands and publishers are joining the platform (even the ones who aren’t with Snapchat’s elite Discover). But before they and their content marketers and engagement teams can craft strategy and look at data, they need to know how to use the damn thing.
Thus, we’ve created the ultimate beginner’s guide to using Snapchat. From navigating around the app to setting up a profile to sending Snaps, here’s what you need to know.
Using Snapchat: terms to know
From Snapchat’s own definitions:
- Snaps are picture or video messages taken and shared with friends on Snapchat in real-time. Snaps can be viewed for up to 10 seconds, depending on the amount of time the user chooses. Snapchatters can choose to have their photo or video saved in their phone’s photo gallery or just sent to friends.
- Chats are text or video messages taken and shared with friends on Snapchat in real-time.
- Stories string Snaps together to create a narrative that lasts for 24 hours. To create a Story, a user chooses to add their Snaps to their Story. Depending on their privacy settings, the photos and videos added to a Story can be viewed by either all Snapchatters, just the user’s friends, or a customized group. Stories honor the true nature of storytelling—in sequential order with a beginning, middle, and end.
Setting up Snapchat
Once you’ve downloaded Snapchat for your device (only available on mobile), Snapchat requires a phone number, email address, and username so have them at the ready. If you’re using Snapchat as a marketer, it’s a good idea to have your username be the same as all of your other social profiles. If it’s for personal use, feel free to use whatever (including this free Snapchat username generator).
Once you’ve signed up, you will receive a Chat from Team Snapchat, the overlords of the platform.
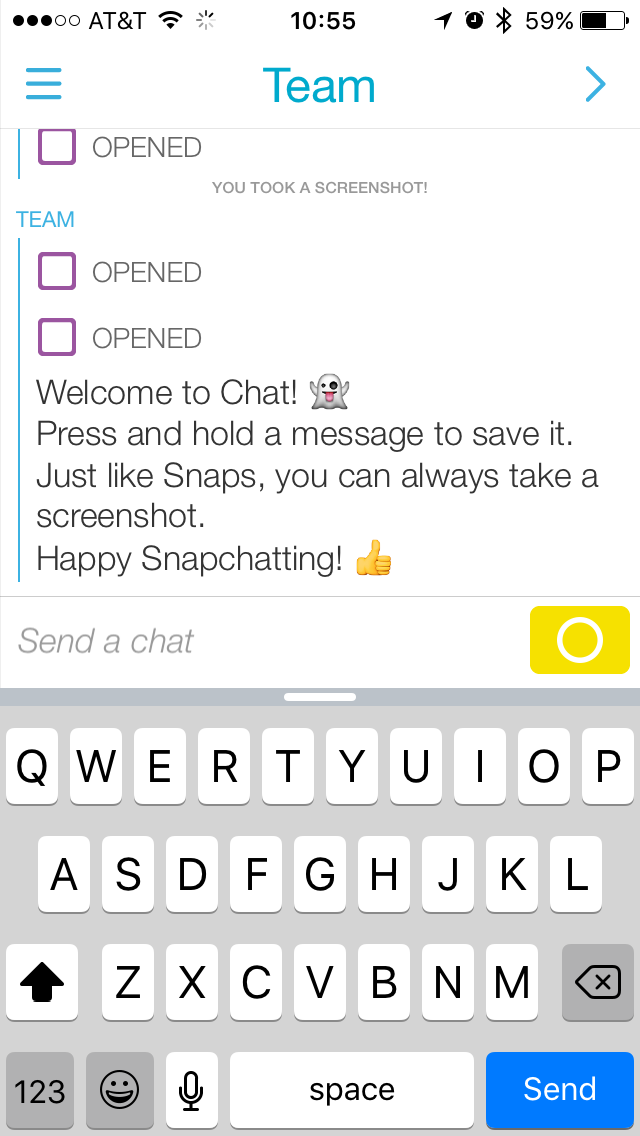
From there, you can explore the platform at your pace or follow along below to setup a profile pic, send Snapchats (or, more colloquially, “Snaps”) and more.
Navigating Snapchat
For all the buzz and chatter around Snapchat, it’s not a very intuitive platform. It’s difficult to discover content or simply know where to find everything. Snapchat is a lot more complicated than it lets on. Before you start sending Snaps, you need to learn where everything is and how to navigate the platform.
Every time you open Snapchat, the default screen automatically opens up to the camera screen, which is where you can snap photos or videos using either your front or back camera and add filters, drawings, text, and more. This is your home base, so to speak.

If you swipe left, you aren’t rejecting potential matches, but instead switching screen displays to your Snapchat inbox, which lists any new Snaps and Chats from people you follow. Since Snapchat is linked with your phone number, any Snapchat friends will appear the same way here as they do in your contact list. Otherwise, you’ll see their username. I should note that you can change a friend’s username by tapping and holding on their name then the settings icon, where you can edit their display name. (For more on that, read here). I’ve pixelated the names of most of my friends for privacy reasons except the last one so you can see what I’m talking about.

If you swipe left from this screen again over a friend’s name, you can Chat with them. Below, I swiped left over Team Snapchat’s name on my contact list, and was sent to this screen.

To get back to your Snapchat inbox from the Chat screen, swipe right. To get back to the default Camera screen, swipe right again. If swiping is making you dizzy, you can tap on two icons at the top of the Snapchat inbox screen to send you to the default Camera screen or Chat screen.


Swiping left leads you to the Snapchat inbox and the Chat screen; now for the opposite direction. If you swipe right from the default camera screen, you will head to Stories. Stories string Snaps together to create a narrative that can be viewed for no more than 24 hours, but that’s another story (sorry, couldn’t resist).

And finally, if you swipe right from Stories, you will be at Snapchat Discover, where brands and publishers post exclusive content (which is another post).

And that’s basically how you navigate Snapchat. To recap, from the default Camera screen:
- Swipe left: Snapchat inbox
- Swipe left on a friend’s name in the Snapchat inbox: Chat screen
- Swipe right: stories
- Swipe right twice: Discover
Setting up your profile
Now that you know how to navigate through Snapchat’s screens, you’ll want to take the time to set up your profile and change any settings. A lot of newbies have difficulty finding their Snapchat account’s settings and profile and there’s a good reason for that; it’s hidden and not exactly intuitive.
There are two ways to navigate to your profile and both require you to be on the default screen to get there.
- Swipe down on the screen.
- Tap on the Snapchat mascot icon “Ghostface Chillah.”

Below is your profile screen. Here, you can make adjustments to the settings (the icon’s in the upper right-hand corner), check on any “trophies” you’ve won (which you gain by spending time on Snapchat), and befriend new Snapchatters.

Your profile screen is where many Snapchatters go to add you as a friend (otherwise, they add you via phone number and snap name). Snapchat has something called a Snapcode, which is a unique, scannable code every Snapchatter has that makes adding new friends and opening content easier. According to Snapchat, you can also screenshot someone’s Snapcode and use the Add by Snapcode feature on the Add Friends page to add a new friend. If you wanted to add me on Snapchat, you’d hit my profile image or Snapcode Selfie to add me.
To take an image for your Snapcode Selfie, which makes your profile more complete, tap on your Snapcode Selfie and hit the big button. If you hold it down, you can make a “video selfie,” which is comprised of four or five still images looped quickly together. Here’s my video that took me about 11 tries to get even moderately right.
After you’ve added a display name and photo, you can easily change settings by looking for the settings icon in the upper-right corner.
And now for the fun part:
Creating and sending: Snaps and Chats
To borrow Snapchat’s definition, “Snaps are picture or video messages taken and shared with friends on Snapchat in real-time.” They live and die on the platform. It’s the “die” part that makes Snaps so appealing; by default, Snaps disappear from the screen once they are viewed and they can only be viewed for 10 seconds or less, depending on the amount of time the user chooses. Chats disappear once you exit the Chat screen. It’s meant to make communication more like conversation—spontaneous, in the moment, and ephemeral.
Here’s how to make the most of creating and sending Snaps and Chats.
Take Snaps

To take a photo Snap, tap once. To record a video Snap, press and hold for as long as you want the video to be. Once you’ve created a photo Snap or a video Snap, you will be sent to this screen (I took a picture of something dark to show you what every icon does).

This is where you modify your photo or video Snap. You can choose how long the recipient looks at the Snap, add text, filters, stickers, drawings, and more.
Add text

Tap anywhere on the screen to add a bar of text or tap the text icon. Tap it one more time and it centers the text. You can also move the text around.

Double tap the text icon to get very big text. Of course, there’s only so much space for text on the screen. If you run out, you can draw out any remaining words you need to say or send a Chat.
Add drawings

To draw something on the screen, click the pencil icon, then choose the color you’d like to draw with from the color bar. Now you can draw on the screen; to exit, this mode simply hit the pencil once more. You can hit the arrow icon next to the pencil icon to undo your last continuous draw.
Add emojis and stickers

Tap the sticker icon (next to the text icon) to add stickers and emojis anywhere on your Snap.
Once you’ve selected an emoji or sticker, you can drag it anywhere on the screen. To make the emoji or sticker bigger, pinch the emoji or sticker on the screen.

To delete the emoji, drag and drop it to the sticker icon, which then becomes a trash icon.

Save Snapchat creations

In case you want to save Snapchat creations, you’ll never send, click on the downward arrow icon. You can retrieve what you’ve saved in your device’s photo gallery.
Set time limit

You can choose how long a recipient sees a Snap for by clicking the timer icon in the left-hand corner. You can set it for up to 10 seconds.
Send Snaps and Chats
Once you’ve finished adding the details to your Snap, it’s time to send. Tap on the right-facing arrow in the lower-right hand corner. Now you will go through your list of Snapchat friends to send the Snap. Mark the box next to the name of the person you want to send it to—it can be as many people as you’d like. You can search for friends alphabetically, through search, or through your recent messages.

At the bottom of the screen, the names will appear in a blue strip with an arrow in it. Click the arrow; it’s sent. Once you’ve sent a Snap, you can’t unsend it. It’s just like something you can’t unsay in a conversation.
To send your friend a Chat, enter text and tap “Send” on your device’s keyboard. However, once everyone has seen the Chat and left the Chat screen, your messages disappear. Before you leave the Chat screen, you can save important details and messages and return to it by tapping on a message. You can then return to that message in Snapchat whenever.
Snapchat inbox
Now that you know to send Snaps and Chats, you should know how Snapchat notifies you when you send, receive, save, and screenshot Snaps and Chats.
This is the holy grail guide to the icons courtesy of Snapchat. Study it, memorize it, love it.


Stories
Stories are the exception to Snapchat’s miss-and-it’s-gone rule, and it’s quite a cool feature for the platform. Essentially, you can add photos and video clips to a Story that is made public to everyone following you. There’s no need to sort through your friends list that way. Everyone following you can then view these stories an unlimited number of times for 24 hours.
To view the Stories of your friends, tap on the story. If you don’t want to spend 10 seconds on one clip, skip to the next clip of their story by tapping again. To stop the story, swipe down anywhere on the screen.

Sending Stories
To send a Snap as a Story, tap the middle icon in the lower bar of the screen. This shows up:

Once you’ve sent out your Story, it’s available for all of your followers to see. Snapchat allows you to see who has viewed (or screenshot) your story. To do this, tap the eyeball icon next to a Snap in your Story. (Or, tap the three vertical dots to the right of My Story, tap a Snap and then swipe up on the screen).
Views are represented by an eyeball while any detected screenshots are shown with two crossing arrows.
There’s one last cool thing Snapchatters can do with Stories, and that is to send friends’ replies. While watching a friend’s Story, just swipe up to send them a quick chat! They’ll see your Chat, plus the Snap you’re talking about. If you’d like to reply with your own Snap, simply double tap to reply with your own Snap.
And finally, just a quick note about Stories. Stories are not like other Snaps or chats because they aren’t a direct message to your friends. In Snapchat manners, it’s considered impolite to send the same Snap as both a story and a personal Snap to friends. So when it comes to sending Stories, send it out once or don’t send it out at all.
The end (for now)
Snapchat’s an important platform for content marketers, one that hasn’t even begun to be fully tapped. And we haven’t even dived deep into Snapchat best practices or more advanced tools the platform has under its sleeves! But with this intro guide on how to use Snapchat, we hope you’ve familiarized yourself with the platform.
Editor’s Note: I’m aware my phone was dying. If anyone can piece together the chronological order of the screenshots, I’ll be impressed.
Image: BestStockFoto/Shutterstock